Integrated Software Development Environments
Overview
Teaching: 25 min
Exercises: 15 minQuestions
What are Integrated Development Environments (IDEs)?
What are the advantages of using IDEs for software development?
Objectives
Set up a (virtual) development environment in PyCharm
Use PyCharm to run a Python script
Introduction
As we have seen in the previous episode - even a simple software project is typically split into smaller functional units and modules, which are kept in separate files and subdirectories. As your code starts to grow and becomes more complex, it will involve many different files and various external libraries. You will need an application to help you manage all the complexities of, and provide you with some useful (visual) facilities for, the software development process. Such clever and useful graphical software development applications are called Integrated Development Environments (IDEs).
Integrated Development Environments
An IDE normally consists of at least a source code editor, build automation tools and a debugger. The boundaries between modern IDEs and other aspects of the broader software development process are often blurred. Nowadays IDEs also offer version control support, tools to construct graphical user interfaces (GUI) and web browser integration for web app development, source code inspection for dependencies and many other useful functionalities. The following is a list of the most commonly seen IDE features:
- syntax highlighting - to show the language constructs, keywords and the syntax errors with visually distinct colours and font effects
- code completion - to speed up programming by offering a set of possible (syntactically correct) code options
- code search - finding package, class, function and variable declarations, their usages and referencing
- version control support - to interact with source code repositories
- debugging - for setting breakpoints in the code editor, step-by-step execution of code and inspection of variables
IDEs are extremely useful and modern software development would be very hard without them. There are a number of IDEs available for Python development; a good overview is available from the Python Project Wiki. In addition to IDEs, there are also a number of code editors that have Python support. Code editors can be as simple as a text editor with syntax highlighting and code formatting capabilities (e.g., GNU EMACS, Vi/Vim). Most good code editors can also execute code and control a debugger, and some can also interact with a version control system. Compared to an IDE, a good dedicated code editor is usually smaller and quicker, but often less feature-rich. You will have to decide which one is the best for you - in this course we will learn how to use PyCharm, a free, open source Python IDE. Some popular alternatives include free and open source IDE Spyder and Microsoft’s free Visual Studio Code (VS Code).
Using VS Code for This Course
If you want to use VS Code as your IDE for this course, there is a separate extras episode to help you set up. The instructions for PyCharm in the course will not apply to you verbatim but there is an equivalent functionality in VS Code for each of the actions we ask you to do in PyCharm.
Using the PyCharm IDE
Let’s open our project in PyCharm now and familiarise ourselves with some commonly used features.
Opening a Software Project
If you don’t have PyCharm running yet, start it up now.
You can skip the initial configuration steps which just go through
selecting a theme and other aspects.
You should be presented with a dialog box that asks you what you want to do,
e.g. Create New Project, Open, or Check out from Version Control.
Select Open and find the software project directory
python-intermediate-rivercatchment you cloned earlier.
This directory is now the current working directory for PyCharm,
so when we run scripts from PyCharm, this is the directory they will run from.
PyCharm will show you a ‘Tip of the Day’ window which you can safely ignore and close for now. You may also get a warning ‘No Python interpreter configured for the project’ - we will deal with this shortly after we familiarise ourselves with the PyCharm environment. You will notice the IDE shows you a project/file navigator window on the left hand side, to traverse and select the files (and any subdirectories) within the working directory, and an editor window on the right. At the bottom, you would typically have a panel for version control, terminal (the command line within PyCharm) and a TODO list.
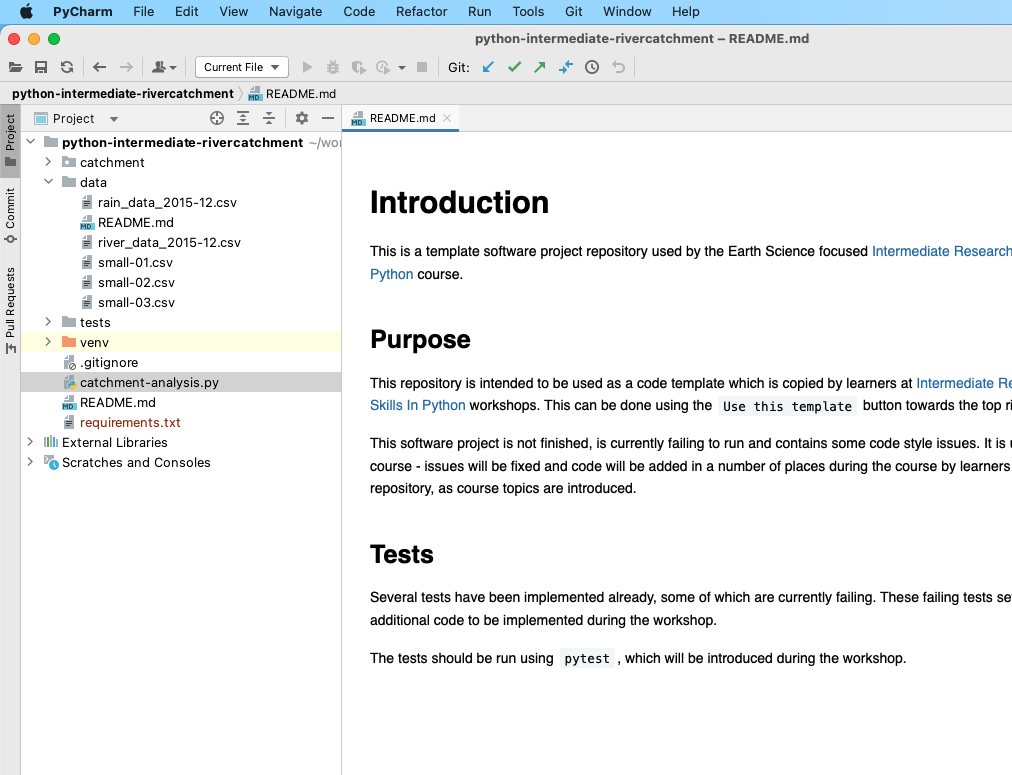
Select the catchment-analysis.py file in the project navigator on the left
so that its contents are displayed in the editor window.
You may notice a warning about the missing Python interpreter
at the top of the editor panel showing catchment-analysis.py file -
this is one of the first things you will have to configure for your project
before you can do any work.

You may take the shortcut and click on one of the offered options above but we want to take you through the whole process of setting up your environment in PyCharm as this is important conceptually.
Configuring a Virtual Environment in PyCharm
Before you can run the code from PyCharm, you need to explicitly specify the path to the Python interpreter on your system. The same goes for any dependencies your code may have - you need to tell PyCharm where to find them - much like we did from the command line in the previous episode. Luckily for us, we have already set up a virtual environment for our project from the command line and PyCharm is clever enough to understand it.
Adding a Python Interpreter
- Select either
PyCharm>Preferences(Mac) orFile>Settings(Linux, Windows). - In the preferences window that appears,
select
Project: python-intermediate-rivercatchment>Python Interpreterfrom the left. You’ll see a number of Python packages displayed as a list, and importantly above that, the current Python interpreter that is being used. These may be blank or set to<No interpreter>, or possibly the default version of Python installed on your system, e.g.Python 2.7 /usr/bin/python2.7, which we do not want to use in this instance. - Select the cog-like button in the top right, then
Add Local...(orAdd...depending on your PyCharm version). AnAdd Python Interpreterwindow will appear. - Select
Virtualenv Environmentfrom the list on the left and ensure thatExisting environmentcheckbox is selected within the popup window. In theInterpreterfield point to the Python 3 executable inside your virtual environment’sbindirectory (make sure you navigate to it and select it from the file browser rather than just accept the default offered by PyCharm). Note that there is also an option to create a new virtual environment, but we are not using that option as we want to reuse the one we created from the command line in the previous episode.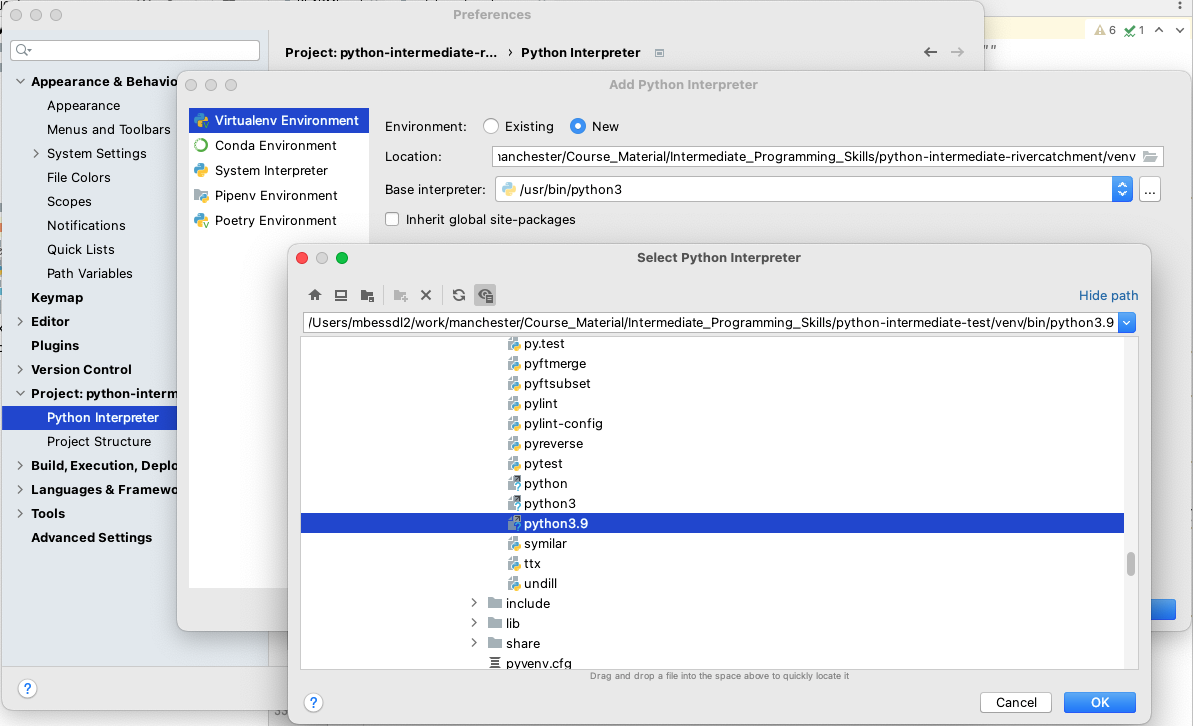
- Select
Make available to all projectscheckbox so we can also use this environment for other projects if we wish. - Select
OKin theAdd Python Interpreterwindow. Back in thePreferenceswindow, you should select “Python 3.9 (python-intermediate-rivercatchment)” or similar (that you’ve just added) from theProject Interpreterdrop-down list.
Note that a number of external libraries have magically appeared under the
“Python 3.9 (python-intermediate-rivercatchment)” interpreter,
including numpy and matplotlib.
PyCharm has recognised the virtual environment we created from the command line using venv
and has added these libraries effectively replicating our virtual environment in PyCharm
(referred to as “Python 3.9 (python-intermediate-rivercatchment)”).
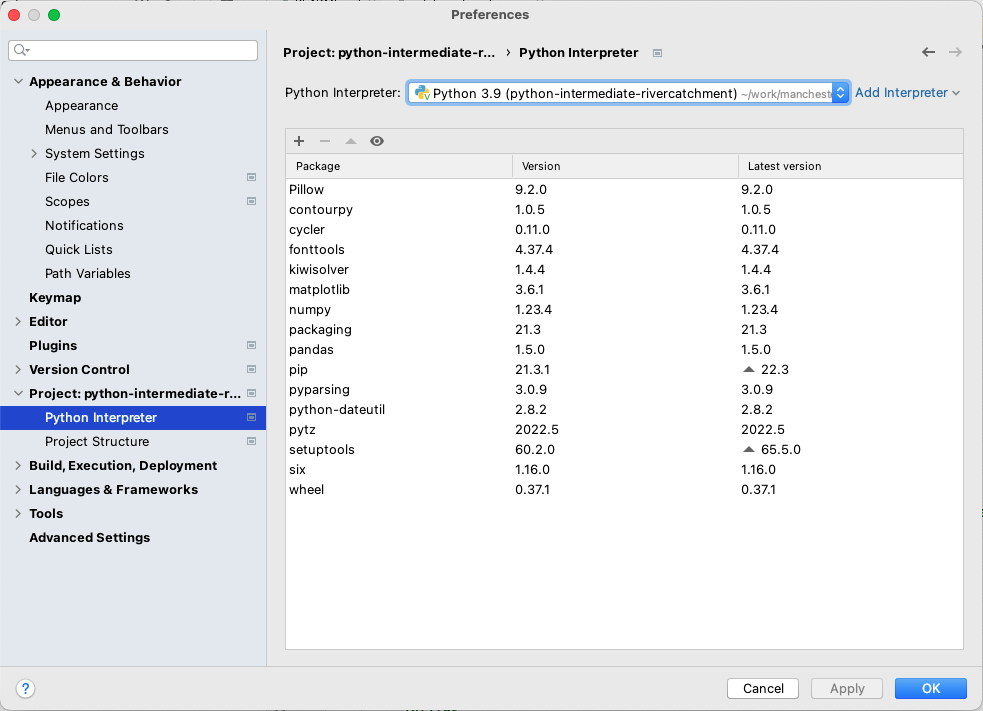
Also note that, although the names are not the same - this is one and the same virtual environment and changes done to it in PyCharm will propagate to the command line and vice versa. Let’s see this in action through the following exercise.
Exercise: Compare External Libraries in the Command Line and PyCharm
Can you recall two places where information about our project’s dependencies can be found from the command line? Compare that information with the equivalent configuration in PyCharm.
Hint: We can use an argument to
pip, or find the packages directly in a subdirectory of our virtual environment directory “venv”.Solution
From the previous episode, you may remember that we can get the list of packages in the current virtual environment using the
pip3 listcommand:(venv) $ pip3 listPackage Version --------------- ------- contourpy 1.0.5 cycler 0.11.0 fonttools 4.37.4 kiwisolver 1.4.4 matplotlib 3.6.1 numpy 1.23.4 packaging 21.3 pandas 1.5.0 Pillow 9.2.0 pip 21.3.1 pyparsing 3.0.9 python-dateutil 2.8.2 pytz 2022.5 setuptools 60.2.0 six 1.16.0 wheel 0.37.1However,
pip3 listshows all the packages in the virtual environment - if we want to see only the list of packages that we installed, we can use thepip3 freezecommand instead:(venv) $ pip3 freezecontourpy==1.0.5 cycler==0.11.0 fonttools==4.37.4 kiwisolver==1.4.4 matplotlib==3.6.1 numpy==1.23.4 packaging==21.3 pandas==1.5.0 Pillow==9.2.0 pyparsing==3.0.9 python-dateutil==2.8.2 pytz==2022.5 six==1.16.0We see
pipinpip3 listbut not inpip3 freezeas we did not install it usingpip. Remember that we usepip3 freezeto update ourrequirements.txtfile, to keep a list of the packages our virtual environment includes. Python will not do this automatically; we have to manually update the file when our requirements change using:pip3 freeze > requirements.txtIf we want, we can also see the list of packages directly in the following subdirectory of
venv:(venv) $ ls -l venv/lib/python3.9/site-packagestotal 1088 drwxr-xr-x 103 alex staff 3296 17 Nov 11:55 PIL drwxr-xr-x 9 alex staff 288 17 Nov 11:55 Pillow-8.4.0.dist-info drwxr-xr-x 6 alex staff 192 17 Nov 11:55 __pycache__ drwxr-xr-x 5 alex staff 160 17 Nov 11:53 _distutils_hack drwxr-xr-x 8 alex staff 256 17 Nov 11:55 cycler-0.11.0.dist-info -rw-r--r-- 1 alex staff 14519 17 Nov 11:55 cycler.py drwxr-xr-x 14 alex staff 448 17 Nov 11:55 dateutil -rw-r--r-- 1 alex staff 152 17 Nov 11:53 distutils-precedence.pth drwxr-xr-x 31 alex staff 992 17 Nov 11:55 fontTools drwxr-xr-x 9 alex staff 288 17 Nov 11:55 fonttools-4.28.1.dist-info drwxr-xr-x 8 alex staff 256 17 Nov 11:55 kiwisolver-1.3.2.dist-info -rwxr-xr-x 1 alex staff 216968 17 Nov 11:55 kiwisolver.cpython-39-darwin.so drwxr-xr-x 92 alex staff 2944 17 Nov 11:55 matplotlib -rw-r--r-- 1 alex staff 569 17 Nov 11:55 matplotlib-3.5.0-py3.9-nspkg.pth drwxr-xr-x 20 alex staff 640 17 Nov 11:55 matplotlib-3.5.0.dist-info drwxr-xr-x 7 alex staff 224 17 Nov 11:55 mpl_toolkits drwxr-xr-x 39 alex staff 1248 17 Nov 11:55 numpy drwxr-xr-x 11 alex staff 352 17 Nov 11:55 numpy-1.21.4.dist-info drwxr-xr-x 15 alex staff 480 17 Nov 11:55 packaging drwxr-xr-x 10 alex staff 320 17 Nov 11:55 packaging-21.2.dist-info drwxr-xr-x 8 alex staff 256 17 Nov 11:53 pip drwxr-xr-x 10 alex staff 320 17 Nov 11:53 pip-21.1.3.dist-info drwxr-xr-x 7 alex staff 224 17 Nov 11:53 pkg_resources -rw-r--r-- 1 alex staff 90 17 Nov 11:55 pylab.py drwxr-xr-x 8 alex staff 256 17 Nov 11:55 pyparsing-2.4.7.dist-info -rw-r--r-- 1 alex staff 273365 17 Nov 11:55 pyparsing.py drwxr-xr-x 9 alex staff 288 17 Nov 11:55 python_dateutil-2.8.2.dist-info drwxr-xr-x 41 alex staff 1312 17 Nov 11:53 setuptools drwxr-xr-x 11 alex staff 352 17 Nov 11:53 setuptools-57.0.0.dist-info drwxr-xr-x 19 alex staff 608 17 Nov 11:55 setuptools_scm drwxr-xr-x 10 alex staff 320 17 Nov 11:55 setuptools_scm-6.3.2.dist-info drwxr-xr-x 8 alex staff 256 17 Nov 11:55 six-1.16.0.dist-info -rw-r--r-- 1 alex staff 34549 17 Nov 11:55 six.py drwxr-xr-x 8 alex staff 256 17 Nov 11:55 tomli drwxr-xr-x 7 alex staff 224 17 Nov 11:55 tomli-1.2.2.dist-infoFinally, if you look at both the contents of
venv/lib/python3.9/site-packagesandrequirements.txtand compare that with the packages shown in PyCharm’s Python Interpreter Configuration - you will see that they all contain equivalent information.
Adding an External Library
We have already added packages numpy and matplotlib to our virtual environment
from the command line in the previous episode,
so we are up-to-date with all external libraries we require at the moment.
However, we will need library pytest soon to implement tests for our code.
We will use this opportunity to install it from PyCharm in order to see
an alternative way of doing this and how it propagates to the command line.
- Select either
PyCharm>Preferences(Mac) orFile>Settings(Linux, Windows). - In the preferences window that appears,
select
Project: python-intermediate-rivercatchment>Project Interpreterfrom the left. - Select the
+icon at the top of the window. In the window that appears, search for the name of the library (pytest), select it from the list, then selectInstall Package. Once it finishes installing, you can close that window.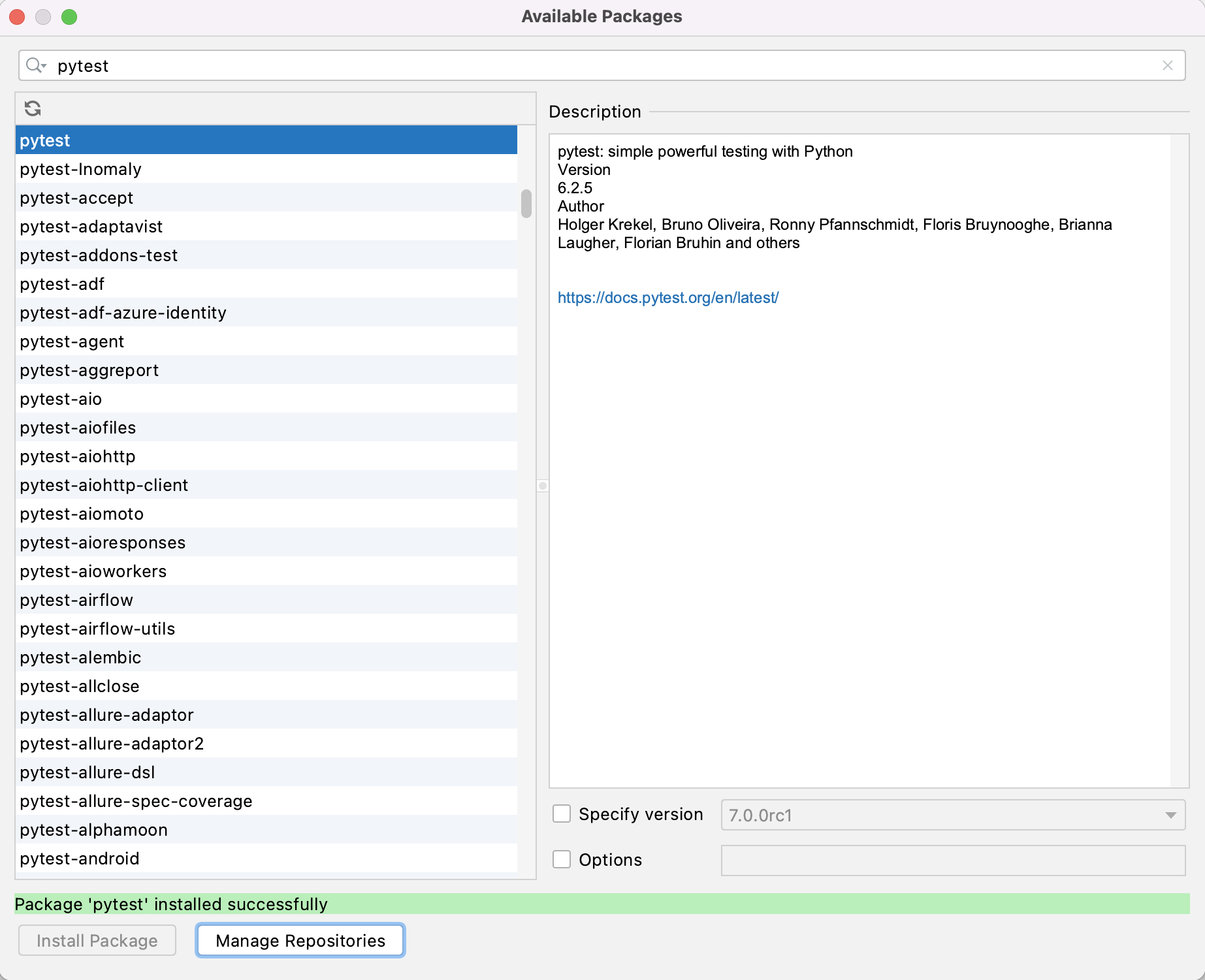
- Select
OKin thePreferences/Settingswindow.
It may take a few minutes for PyCharm to install it.
After it is done, the pytest library is added to our virtual environment.
You can also verify this from the command line by
listing the venv/lib/python3.9/site-packages subdirectory.
Note, however, that requirements.txt is not updated -
as we mentioned earlier this is something you have to do manually.
Let’s do this as an exercise.
Exercise: Update
requirements.txtAfter Adding a New DependencyExport the newly updated virtual environment into
requirements.txtfile.Solution
Let’s verify first that the newly installed library
pytestis appearing in our virtual environment but not inrequirements.txt. First, let’s check the list of installed packages:(venv) $ pip3 listPackage Version --------------- ------- attrs 22.1.0 contourpy 1.0.5 cycler 0.11.0 fonttools 4.37.4 iniconfig 1.1.1 kiwisolver 1.4.4 matplotlib 3.6.1 numpy 1.23.4 packaging 21.3 pandas 1.5.0 Pillow 9.2.0 pip 21.3.1 pluggy 1.0.0 py 1.11.0 pyparsing 3.0.9 pytest 7.1.3 python-dateutil 2.8.2 pytz 2022.5 setuptools 60.2.0 six 1.16.0 tomli 2.0.1 wheel 0.37.1We can see the
pytestlibrary appearing in the listing above. However, if we do:(venv) $ cat requirements.txtcontourpy==1.0.5 cycler==0.11.0 fonttools==4.37.4 kiwisolver==1.4.4 matplotlib==3.6.1 numpy==1.23.4 packaging==21.3 pandas==1.5.0 Pillow==9.2.0 pyparsing==3.0.9 python-dateutil==2.8.2 pytz==2022.5 six==1.16.0
pytestis missing fromrequirements.txt. To add it, we need to update the file by repeating the command:(venv) $ pip3 freeze > requirements.txt
pytestis now present inrequirements.txt:attrs==22.1.0 contourpy==1.0.5 cycler==0.11.0 fonttools==4.37.4 iniconfig==1.1.1 kiwisolver==1.4.4 matplotlib==3.6.1 numpy==1.23.4 packaging==21.3 pandas==1.5.0 Pillow==9.2.0 pluggy==1.0.0 py==1.11.0 pyparsing==3.0.9 pytest==7.1.3 python-dateutil==2.8.2 pytz==2022.5 six==1.16.0 tomli==2.0.1
Adding a Run Configuration for Our Project
Having configured a virtual environment, we now need to tell PyCharm to use it for our project. This is done by adding a Run Configuration to a project:
- To add a new configuration for a project -
select
Run>Edit Configurations...from the top menu. - Select
Add new run configuration...thenPython.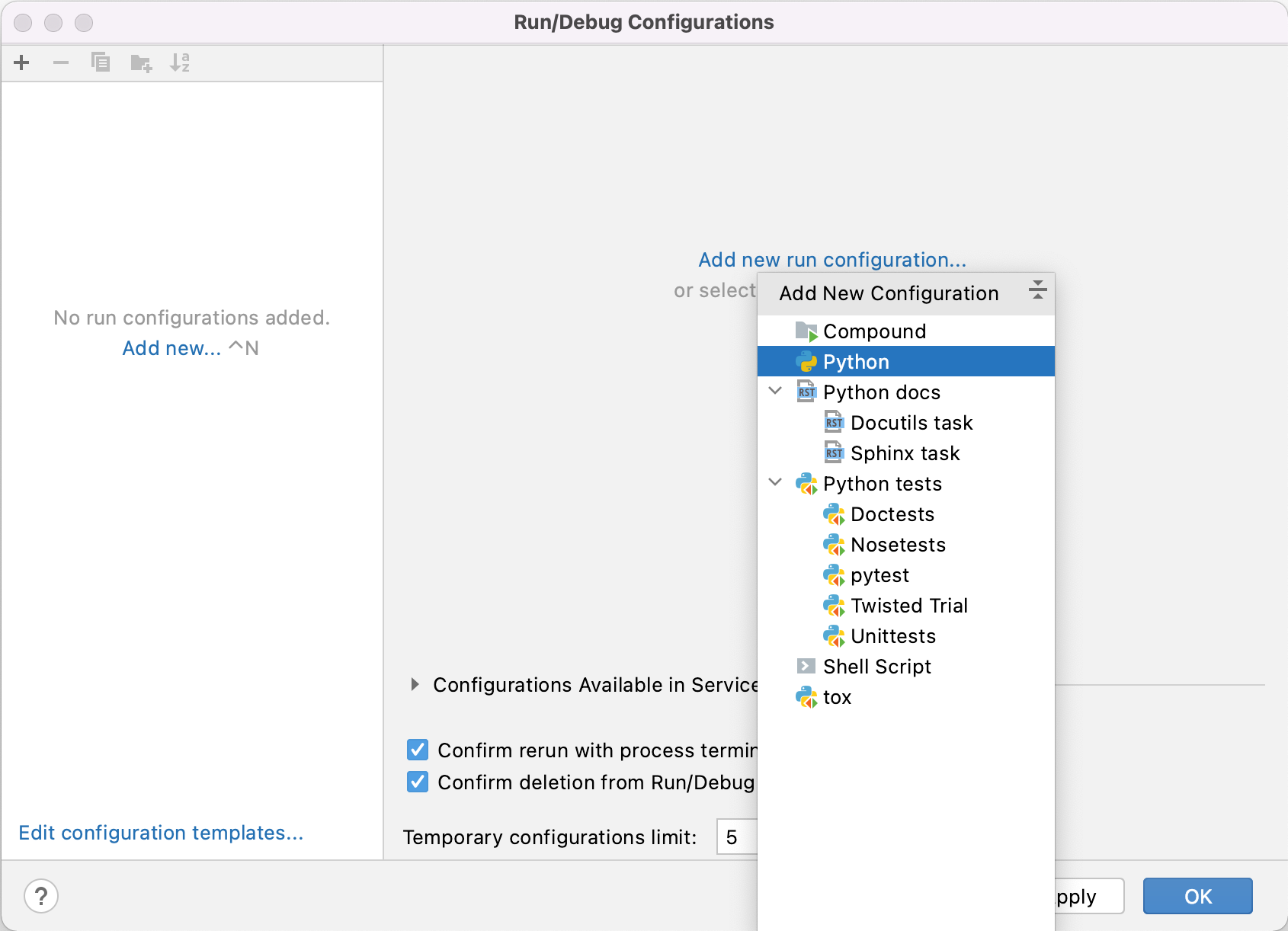
- In the new popup window, in the
Script pathfield select the folder button and find and selectcatchment-analysis.py. This tells PyCharm which script to run (i.e. what the main entry point to our application is).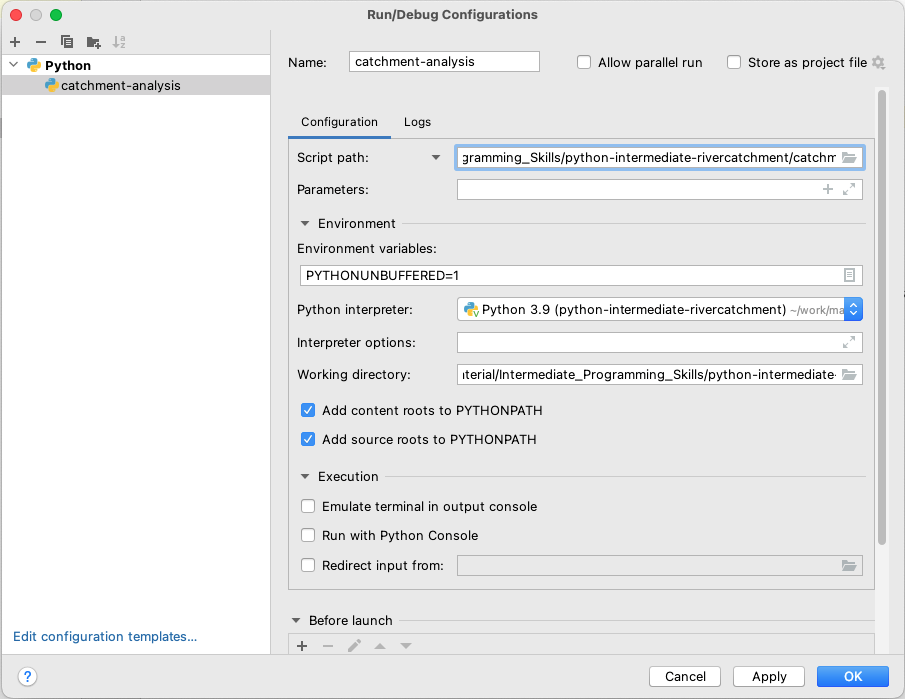
- In the same window, select “Python 3.9 (python-intermediate-rivercatchment)”
(i.e. the virtual environment and interpreter you configured earlier in this episode)
in the
Python interpreterfield. - You can give this run configuration a name at the top of the window if you like -
e.g. let’s name it
catchment analysis. - You can optionally configure run parameters and environment variables in the same window - we do not need this at the moment.
- Select
Applyto confirm these settings.
Virtual Environments & Run Configurations in PyCharm
We configured the Python interpreter to use for our project by pointing PyCharm to the virtual environment we created from the command line (which also includes external libraries our code needs to run). Recall that you can create several virtual environments based on the same Python interpreter but with different external libraries - this is helpful when you need to develop different types of applications. For example, you can create one virtual environment based on Python 3.9 to develop Django Web applications and another virtual environment based on the same Python 3.9 to work with scientific libraries.
Run Configurations in PyCharm are named sets of startup properties that define what to execute and what parameters (i.e. what additional configuration options) to use on top of virtual environments. You can vary these configurations each time your code is executed, which is particularly useful for running, debugging and testing your code.
Now you know how to configure and manipulate your environment in both tools (command line and PyCharm), which is a useful parallel to be aware of. Let’s have a look at some other features afforded to us by PyCharm.
Syntax Highlighting
The first thing you may notice is that code is displayed using different colours. Syntax highlighting is a feature that displays source code terms in different colours and fonts according to the syntax category the highlighted term belongs to. It also makes syntax errors visually distinct. Highlighting does not affect the meaning of the code itself - it’s intended only for humans to make reading code and finding errors easier.
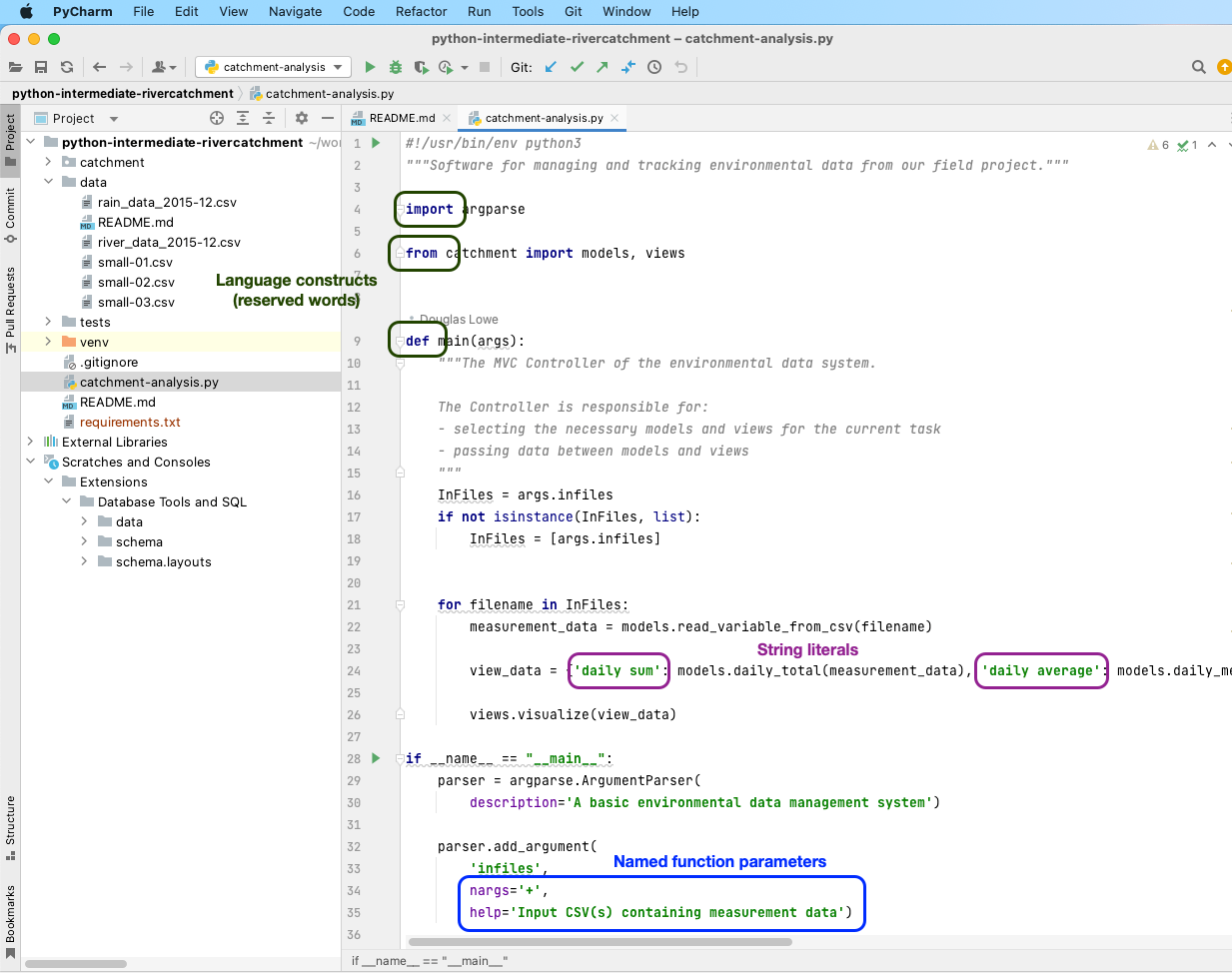
Code Completion
As you start typing code, PyCharm will offer to complete some of the code for you in the form of an auto completion popup. This is a context-aware code completion feature that speeds up the process of coding (e.g. reducing typos and other common mistakes) by offering available variable names, functions from available packages, parameters of functions, hints related to syntax errors, etc.
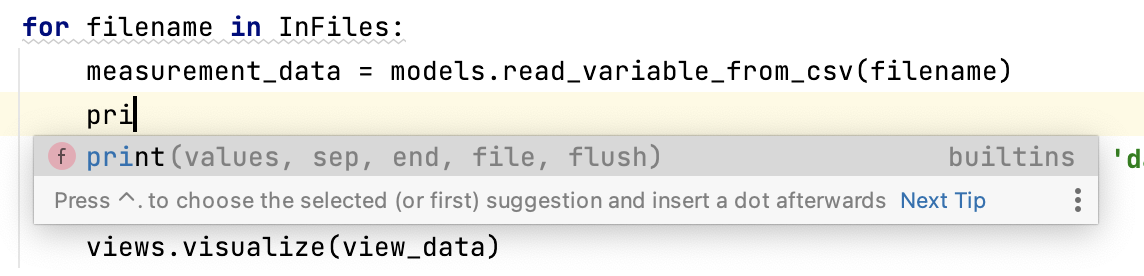
Code Definition & Documentation References
You will often need code reference information to help you code. PyCharm shows this useful information, such as definitions of symbols (e.g. functions, parameters, classes, fields, and methods) and documentation references by means of quick popups and inline tooltips.
For a selected piece of code,
you can access various code reference information from the View menu
(or via various keyboard shortcuts),
including:
- Quick Definition - where and how symbols (functions, parameters, classes, fields, and methods) are defined
- Quick Type Definition - type definition of variables, fields or any other symbols
- Quick Documentation - inline documentation (docstrings for any symbol created in accordance with PEP-257
- Parameter Info - the names and expected types of parameters in method and function calls. Use this when cursor is on the argument of a function call.
- Type Info - type of an expression
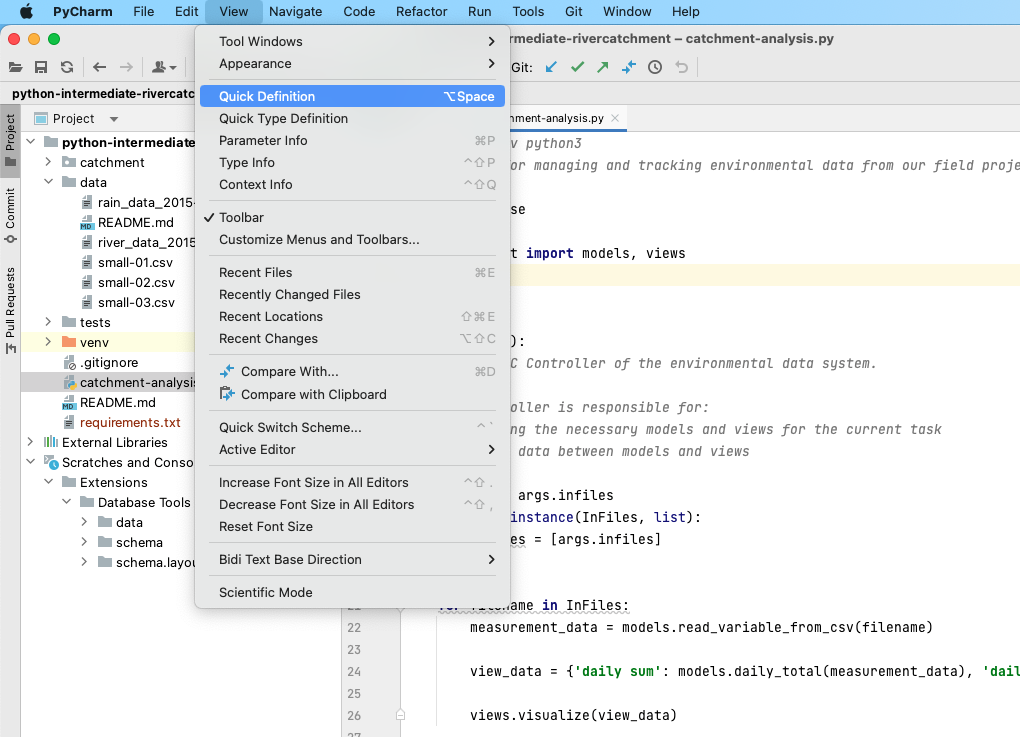
Code Search
You can search for a text string within a project, use different scopes to narrow your search process, use regular expressions for complex searches, include/exclude certain files from your search, find usages and occurrences. To find a search string in the whole project:
- From the main menu,
select
Edit | Find | Find in Path ...(orEdit | Find | Find in Files...depending on your version of PyCharm). -
Type your search string in the search field of the popup. Alternatively, in the editor, highlight the string you want to find and press
Command-Shift-F(on Mac) orControl-Shift-F(on Windows). PyCharm places the highlighted string into the search field of the popup.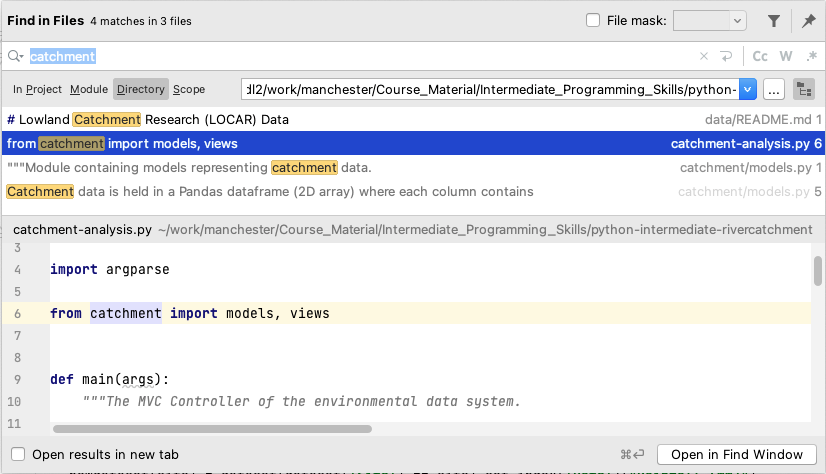 If you need, specify the additional options in the popup.
PyCharm will list the search strings and all the files that contain them.
If you need, specify the additional options in the popup.
PyCharm will list the search strings and all the files that contain them. - Check the results in the preview area of the dialog where you can replace the search string
or select another string,
or press
Command-Shift-F(on Mac) orControl-Shift-F(on Windows) again to start a new search. -
To see the list of occurrences in a separate panel, click the
Open in Find Windowbutton in the bottom right corner. The find panel will appear at the bottom of the main window; use this panel and its options to group the results, preview them, and work with them further.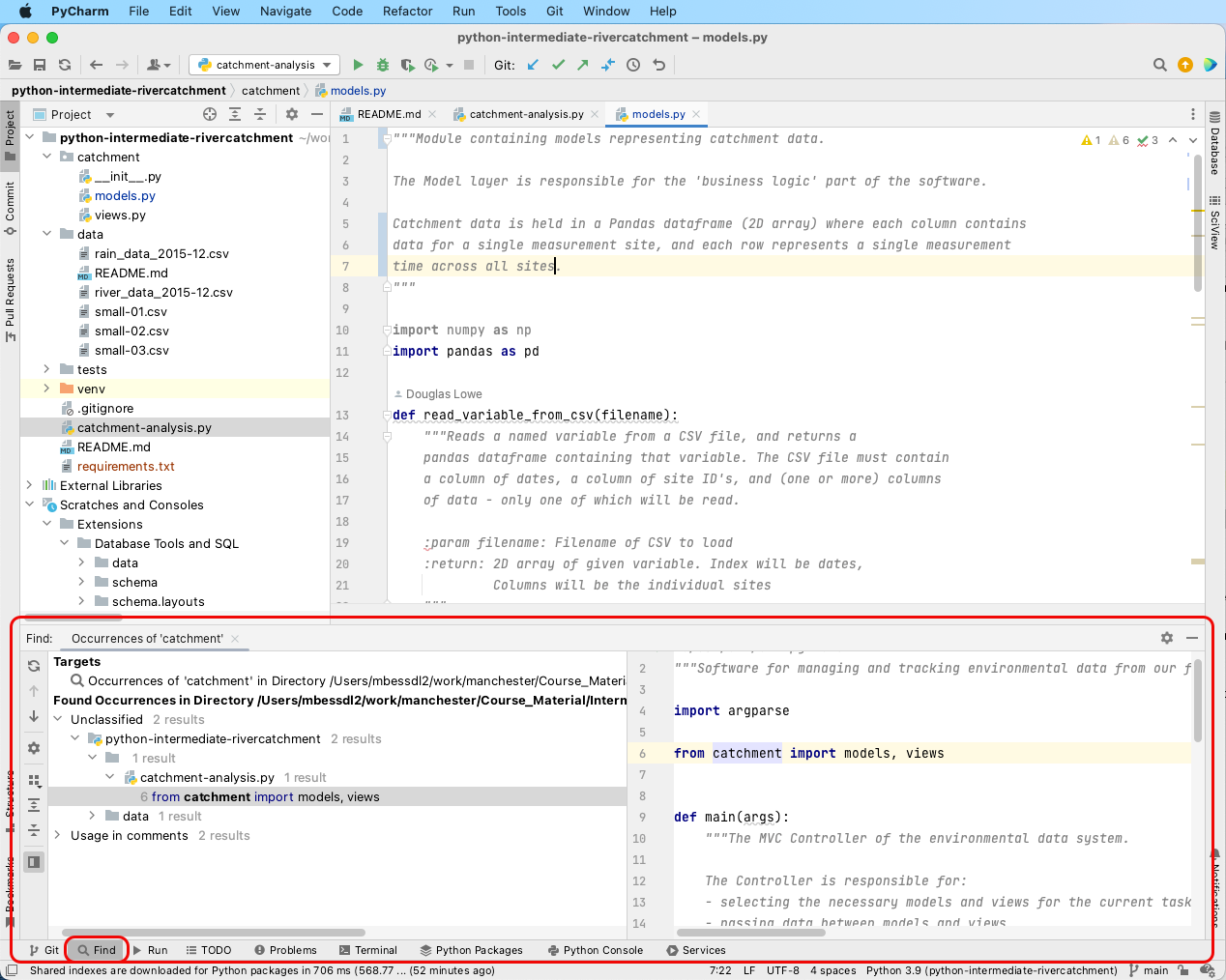
Version Control
PyCharm supports a directory-based versioning model, which means that each project directory can be associated with a different version control system. Our project was already under Git version control and PyCharm recognised it. It is also possible to add an unversioned project directory to version control directly from PyCharm.
During this course, we will do all our version control commands from the command line but it is worth noting that PyCharm supports a comprehensive subset of Git commands (i.e. it is possible to perform a set of common Git commands from PyCharm but not all). A very useful version control feature in PyCharm is graphically comparing changes you made locally to a file with the version of the file in a repository, a different commit version or a version in a different branch - this is something that cannot be done equally well from the text-based command line.
You can get a full documentation on PyCharm’s built-in version control support online.
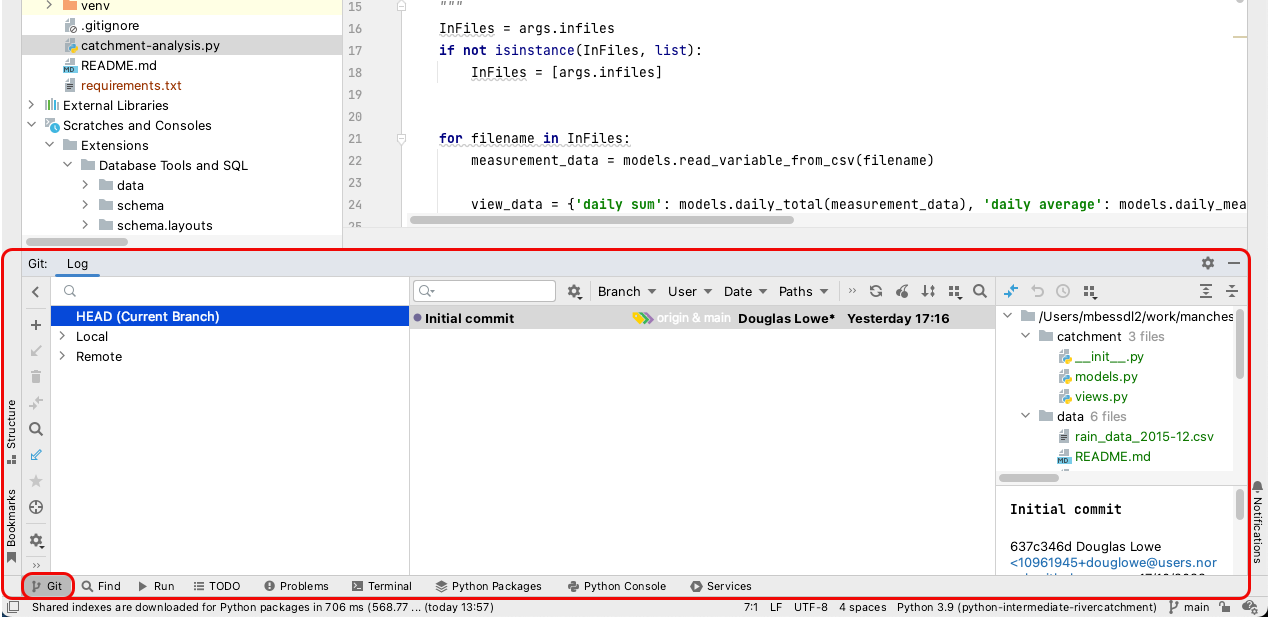
Running Scripts in PyCharm
We have configured our environment and explored some of the most commonly used PyCharm features
and are now ready to run our script from PyCharm!
To do so, right-click the catchment-analysis.py file
in the PyCharm project/file navigator on the left,
and select Run 'catchment analysis' (i.e. the Run Configuration we created earlier).
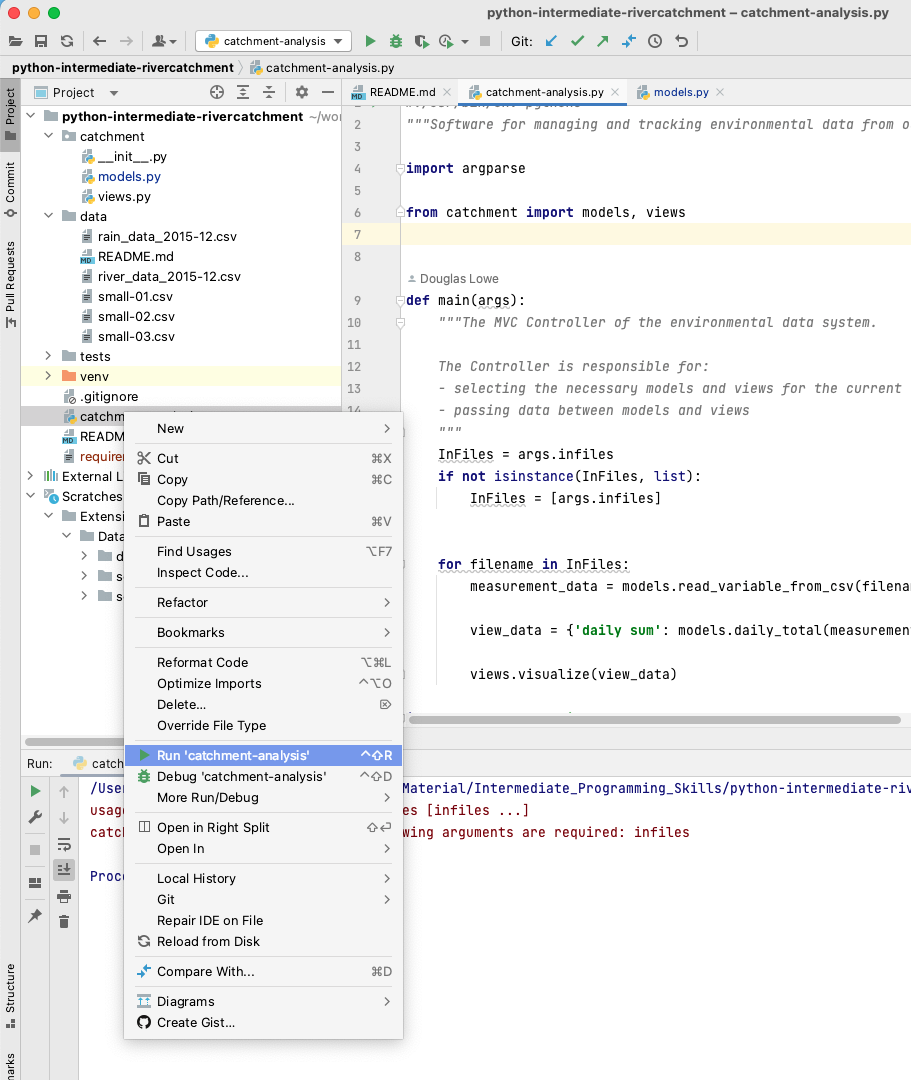
The script will run in a terminal window at the bottom of the IDE window and display something like:
/Users/alex/work/python-intermediate-rivercatchment/venv/bin/python /Users/alex/work/python-intermediate-rivercatchment/catchment-analysis.py
usage: catchment-analysis.py [-h] infiles [infiles ...]
catchment-analysis.py: error: the following arguments are required: infiles
Process finished with exit code 2
This is the same error we got when running the script from the command line. We will get back to this error shortly - for now, the good thing is that we managed to set up our project for development both from the command line and PyCharm and are getting the same outputs. Before we move on to fixing errors and writing more code, let’s have a look at the last set of tools for collaborative code development which we will be using in this course - Git and GitHub.
Key Points
An IDE is an application that provides a comprehensive set of facilities for software development, including syntax highlighting, code search and completion, version control, testing and debugging.
PyCharm recognises virtual environments configured from the command line using
venvandpip.