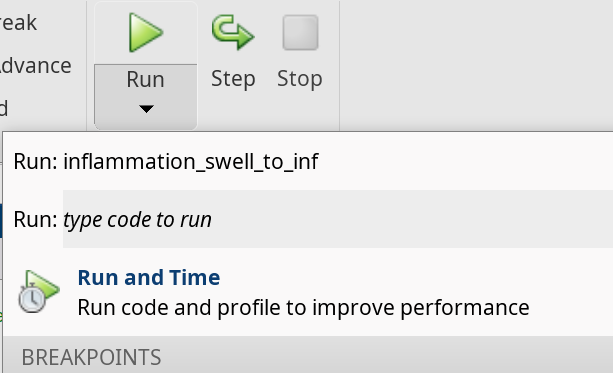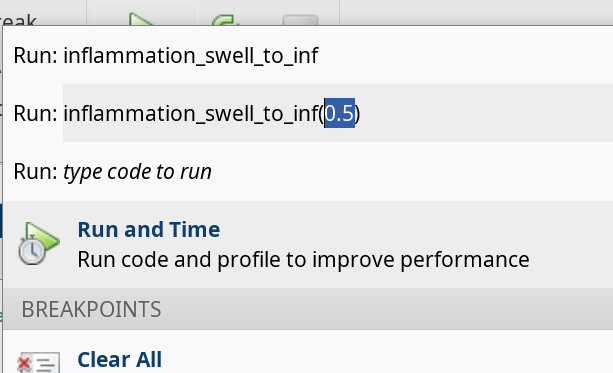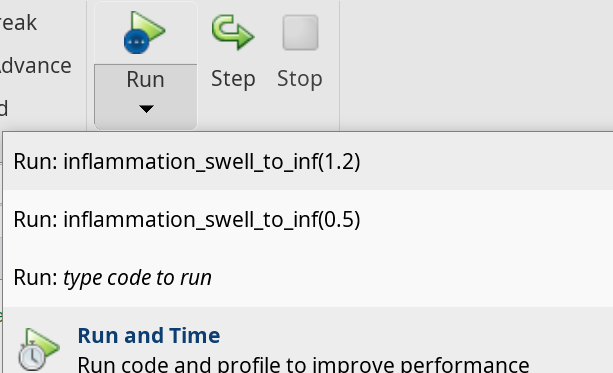Creating Functions
Last updated on 2025-02-28 | Edit this page
Estimated time: 65 minutes
Overview
Questions
- How can I teach MATLAB to do new things?
- How can I make programs I write more reliable and re-usable?
Objectives
- Learn how to write a function
- Define a function that takes arguments.
- Compare and contrast MATLAB function files with MATLAB scripts.
- Recognise why we should divide programs into small, single-purpose functions.
Writing functions from scratch
It has come to our attention that the data about inflammation that we’ve been analysing contains some systematic errors. The measurements were made using the incorrect scale, with inflammation recorded in units of Swellocity (swell) rather than the scientific standard units of Inflammatons (inf). Luckily there is a handy formula which can be used for converting measurements in Swellocity to Inflammatons, but it involves some hard to remember constants:
There are twelve files worth of data to be converted from Swellocity to Inflammatons: is there a way we can do this quickly and conveniently? If we have to re-enter the conversion formula multiple times, the chance of us getting the constants wrong is high. Thankfully there is a convenient way to teach MATLAB how to do new things, like converting units from Swellocity to Inflammatons. We can do this by writing a function.
We have already used some predefined MATLAB functions which we can pass arguments to. How can we define our own?
A MATLAB function must be saved in a text file with a
.m extension. The name of the file must be the same as the
name of the function defined in the file.
The first line of our function is called the function
definition and must include the special function
keyword to let MATLAB know that we are defining a function. Anything
following the function definition line is called the body of
the function. The keyword end marks the end of the function
body. The function only knows about code that comes between the function
definition line and the end keyword. It will not have
access to variables from outside this block of code apart from those
that are passed in as arguments or input parameters.
The rest of our code won’t have access to any variables from inside this
block, apart from those that are passed out as output
parameters.
A function can have multiple input and output parameters as required, but doesn’t have to have any. The general form of a function is shown in the pseudo-code below:
MATLAB
function [out1, out2] = function_name(in1, in2)
% FUNCTION_NAME Function description
% Can add more text for the help
% An example is always useful!
% This section below is called the body of the function
out1 = calculation using in1 and in2;
out2 = another calculation;
endJust as we saw with scripts, functions must be visible to
MATLAB, i.e., a file containing a function has to be placed in a
directory that MATLAB knows about. Following the same logic we used with
scripts, we will put our source code files in the src
folder.
Let’s put this into practice to create a function that will teach
MATLAB to use our Swellocity to Inflammaton conversion formula. Create a
file called inflammation_swell_to_inf.m in the
src folder, enter the following function definition, and
save the file:
MATLAB
function inf = inflammation_swell_to_inf(swell)
% INFLAMMATION_SWELL_TO_INF Convert inflammation measured in Swellocity to inflammation measured in Inflammatons.
A = 0.275;
B = 5.634;
inf = (swell + B)*A;
endWe can now call our function as we would any other function in MATLAB:
OUTPUT
ans = 1.6869We got the number we expected, and at first glance it seems like it
is almost the same as a script. However, if you look at the variables in
the workspace, you’ll notice one big difference. Although a variable
called inf was defined in the function, it does not exist
in our workspace.
Lets have a look using the debugger to see what is happening.
When we pass a value, like 0.5, to the function, it is
assigned to the variable swell so that it can be used in
the body of the function. To return a value from the function, we must
assign that value to the variable inf from our function
definition line. What ever value inf has when the
end keyword in the function definition is reached, that
will be the value returned.
Outside the function, the variables swell,
inf, A, and B aren’t accessible;
they are only used by in function body.
This is one of the major differences between scripts and functions: a script automates the command line, with full access to all variables in the base workspace, whereas a function has its own separate workspace.
To be able to access variables from your workspace inside a function, you have to pass them in as inputs. To be able to save variables to your workspace from inside your function, the function needs to return them as outputs.
As with any operation, if we want to save the result, we need to assign the result to a variable, for example:
OUTPUT
val_in_inf = 1.6869And we can see val_in_inf saved in our workspace.
Writing your own conversion function
We’d like a function that reverses the conversion of Swellocity to
Inflammatons. Re-arrange the conversion formula and write a function
called inflammation_inf_to_swell that converts inflammation
measured in Inflammatons to inflammation measured in Swellocity.
Remember to save your function definition in a file with the required
name, start the file with the function definition line, followed by the
function body, ending with the end keyword.
For reference the conversion formula to take inflammation measured in Swellocity to inflammation measured in Inflammatons is:
Functions that work on arrays
One of the benefits of writing functions in MATLAB is that often they will also be able to operate on an array of numerical variables for free.
This will work when each operation in the function can be applied to an array too. In our example, we are adding a number and multiplying by another, both of which work on arrays.
This will make converting the inflammation data in our files using the function we’ve just written very quick. Give it a go!
Transforming scripts into functions
In the plot_patient_inflammation_option script we
created in the previous episode, we can choose which patient to by
modifying the variable patient_number, and whether to show
on screen or save by modifying the variable save_plots.
Because it is a script, we need to open the script, modify the
variables, save and then run it. This is a lot of steps for such a
simple request.
Can we use what we’ve learned about writing functions to transform (or refactor) our script into a function, increasing its usefulness in the process?
We already have a .m file called
plot_patient_inflammation_option, so lets begin by defining
a function with that name.
Open the plot_patient_inflammation_option.m file, if you
don’t already have it open. Instead of lines 5 and 7, where
save_plots and patient_number are set, we want
to provide the variables as inputs.
So lets remove those lines, and right at the top of our script we’ll
add the function definition, telling MATLAB what our function is called
and what inputs it needs. The function will take the variables
patient_number and save_plots as inputs, which
will decide which patient is plotted and whether the plot is saved or
displayed on screen.
MATLAB
function plot_patient_inflammation_option(patient_number, save_plots)
% PLOT_PATIENT_INFLAMMATION_OPTION Plots daily average, max and min inflammation.
% Inputs:
% patient_number - The patient number to plot
% save_plots - A boolean to decide whether to save the plot to disk (if true) or display it on screen (if false).
% Sample usage:
% plot_patient_inflammation_option(5, false)
pn_string = num2str(patient_number);
% Load patient data
patient_data = readmatrix("data/base/inflammation-01.csv");
per_day_mean = mean(patient_data);
per_day_max = max(patient_data);
per_day_min = min(patient_data);
patient = patient_data(patient_number,:);
day_of_trial = 1:40;
if save_plots == true
figure(visible='off')
else
figure
end
clf;
% Define tiled layout and labels
tlo = tiledlayout(1,2);
xlabel(tlo,"Day of trial")
ylabel(tlo,"Inflammation")
% Plot average inflammation per day with the patient data
nexttile
title("Average")
hold on
plot(day_of_trial, per_day_mean, "DisplayName", "Mean")
plot(day_of_trial, patient, "DisplayName", "Patient " + pn_string)
legend
hold off
% Plot max and min inflammation per day with the patient data
nexttile
title("Max and Min")
hold on
plot(day_of_trial, per_day_max, "DisplayName", "Max")
plot(day_of_trial, patient, "DisplayName", "Patient " + pn_string)
plot(day_of_trial, per_day_min, "DisplayName", "Min")
legend
hold off
if save_plots == true
% Save plot in "results" folder as png image:
saveas(fig,"results/patient_" + pn_string + ".png")
close(fig)
endCongratulations! You’ve now created a MATLAB function from a MATLAB script!
You may have noticed that the code inside the function is indented. MATLAB does not need this, but it makes it much more readable!
Lets clear our workspace and run our function in the command line:
You will see the plot for patient 13 saved in the
results folder, and the plot for patient 21 displayed on
screen.
So now we can get the patient plots of whichever patient we want, and we do not need to modify the script anymore.
However, you may have noticed that we have no variables in our workspace. Remember, inside the function the variables are created, but then they are deleted when the function ends. If we want to save them, we need to pass them as outputs.
Lets say, for example, that we want to save the data of the patient
in question. In our patient_analysis.m we already extract
the data and save it in patient, but we need to tell MATLAB
that we want the function to return it.
To do that we modify the function definition like this:
It is important that the variable name is the same that is used inside the function.
If we now run our function in the command line, we get:
And the variable p13 is saved in our workspace.
We could return more outputs if we want. For example, lets return the global mean as well. To do that, we need to specify all the outputs in square brackets, as an array. So we need to replace the function definition for:
MATLAB
function [per_day_mean,patient] = plot_patient_inflammation_option(patient_number, save_plots)To call our function now we need to provide space for all of the outputs, so in the command line, we run it as:
And now we have the global mean saved in the variable
mean.
Note If you had not provided space for all the
outputs, Matlab assumes you are only interested in the first one, so
ans would save the mean.
Separation of concerns
Now that we know how to write functions, we can start to make our code modular, separating the different parts of our program into small functions that can be reused.
Our plot_patient_inflammation_option function is already
quite long. You might remember that we have used the data loading and
preparation in other scripts. - Can you extract that section of the code
and put it into a separate function? - Then, refactor the
plot_patient_inflammation_option function to use this new
function.
For the data loading and preparation we will need the
patient_number as an input, and we will return the
per_day_mean, per_day_max,
per_day_min, patient, and
day_of_trial variables.
MATLAB
function [day, patient, mean, max, min] load_and_prepare_data(patient_number)
% LOAD_AND_PREPARE_DATA Load patient data and prepare it for plotting.
% Inputs:
% patient_number - The patient number to plot
% Outputs:
% day - The day of the trial
% patient - The patient data
% mean - The mean inflammation per day
% max - The max inflammation per day
% min - The min inflammation per day
% Sample usage:
% [day, patient, mean, max, min] = load_and_prepare_data(5)
% Load patient data
patient_data = readmatrix("data/base/inflammation-01.csv");
per_day_mean = mean(patient_data);
per_day_max = max(patient_data);
per_day_min = min(patient_data);
patient = patient_data(patient_number,:);
day_of_trial = 1:40;
endThen, we need to modify the
plot_patient_inflammation_option function to use this new
function.
MATLAB
function plot_patient_inflammation_option(patient_number, save_plots)
% PLOT_PATIENT_INFLAMMATION_OPTION Plots daily average, max and min inflammation.
% Inputs:
% patient_number - The patient number to plot
% save_plots - A boolean to decide whether to save the plot to disk (if true) or display it on screen (if false).
% Sample usage:
% plot_patient_inflammation_option(5, false)
pn_string = num2str(patient_number);
[day, patient, mean, max, min] = load_and_prepare_data(patient_number);
if save_plots == true
figure(visible='off')
else
figure
end
clf;
% Define tiled layout and labels
tlo = tiledlayout(1,2);
xlabel(tlo,"Day of trial")
ylabel(tlo,"Inflammation")
% Plot average inflammation per day with the patient data
nexttile
title("Average")
hold on
plot(day, mean, "DisplayName", "Mean")
plot(day, patient, "DisplayName", "Patient " + pn_string)
legend
hold off
% Plot max and min inflammation per day with the patient data
nexttile
title("Max and Min")
hold on
plot(day, max, "DisplayName", "Max")
plot(day, patient, "DisplayName", "Patient " + pn_string)
plot(day, min, "DisplayName", "Min")
legend
hold off
if save_plots == true
% Save plot in "results" folder as png image:
saveas(fig,"results/patient_" + pn_string + ".png")
close(fig)
endThere are a few other things we could extract into separate
functions. For example, we can make functions that generate the
individual plots in each tile. This would make our
plot_patient_inflammation_option function even more
readable and modular, and would allow us to reuse the plotting functions
in other scripts.
- A MATLAB function must be saved in a text file with a
.mextension. The name of the file must be the same as the name of the function defined in the file. - Define functions using the
functionkeyword to start the definition, and close the definition with the keywordend. - Functions have an independent workspace. Access variables from your workspace inside a function by passing them as inputs. Access variables from the function returning them as outputs.
- The header of a function with inputs an outputs has the form:
function [output_1,output_2,...] = function_name(input_1,input_2,...)
- Break programs up into short, single-purpose functions with meaningful names.